Features & Apps
-
How do I control a video I am watching On Demand?
How do I control a video I am watching On Demand?
Stopping the video. Once you've started watching your video, you can stop it at any time by pressing BACK. Partially watched videos are stored in the My Rentals folder. See Watching a saved video for information on watching a video saved in the My Rentals folder.
Pausing: Press the PAUSE/PLAY button. To resume playing, press PAUSE/PLAY again.
Rewinding: Press the REWIND button. When you are ready to watch, press PAUSE/PLAY.
Fast Forwarding: Press the FAST FORWARD button. When you are ready to watch, press PLAY.
Note: Some videos from Fioptics+ On Demand may not allow you to fast forward.
-
How do I log into the app on my streaming device?
How do I log into the app on my streaming device?
Click to view the Fioptics+ Fioptics App Guide to see how to log into the app on your streaming device. -
How do I log into the app on my streaming or mobile device?
How do I log into the app on my streaming or mobile device?
Please download the guide to learn more about the Fioptics+ app and how to login.
-
How do I navigate the guide?
How do I navigate the guide?
The on-screen guide displays up to two weeks of TV programming. To reach the guide, go to
the Home screen and choose Guide. -
How do I search for shows to watch?
How do I search for shows to watch?
Search by show title, episode title, show description, or person name (actor, director, etc.). The TiVo service searches upcoming TV shows and movies, streaming videos (from sources like Netflix, Hulu, Prime Video, and more), and On Demand all at the same time. You can even search for a particular channel by its network name or call sign (e.g., NBC or ESPN). -
How do I use voice search?
How do I use voice search?
Use the Google Assistant button on your remote to search live TV, jump to a show, open an app, or get recommendations to match your mood.
-
How do I watch a video I saved in VOD?
How do I watch a video I saved in VOD?
Partially and completely viewed on demand videos are saved in the My Rentals folder for as
long as they are available from the Fioptics+ On Demand library. You can watch them again at
any time during the rental period.
To restart a video in progress, or to re-watch a video you have already viewed:
1. Select On Demand from the Home screen.
2. Select the My Rentals folder, and then select the video you want to watch.
3. Choose to resume playing where you left off or to start from the beginning.
-
How long do my DVR recordings stay available?
How long do my DVR recordings stay available?
It depends on the DVR package you have on your account. See below for the number of days your recordings will be saved:
Cloud DVR 15 Hours 180 Days Cloud DVR 50 Hours 180 Days Cloud DVR 100 Hours 365 Days Cloud DVR 150 Hours 365 Days Cloud DVR - Up To 200 Hours 365 Days -
How many shows can I record at once?
How many shows can I record at once?
Up to 10 shows at once. -
How to access Fioptics+ Video on Demand?
How to access Fioptics+ Video on Demand?
Your TiVo device has access to thousands of the latest hit shows and movies — most of them free!
-
I forgot to record something. Can I watch it anyway?
I forgot to record something. Can I watch it anyway?
Some shows that have aired within the last three days are available to watch using Catch Up.
Simply open the Guide and move to the left, past the channel column, for up to 72 hours (3
days) to find your show. If you see a Restart/Catch Up icon, select the show to watch it.
-
I missed the beginning of my favorite live show. What should I do?
I missed the beginning of my favorite live show. What should I do?
Try using the Restart feature. On many shows, when you turn to a show that is currently airing,
you’ll see the Restart/Catch Up icon and an on-screen tip telling you to press and hold OK/SELECT to start the show from the beginning.
-
Pay Per View
Pay Per View
Pay Per View will be available to order from the Managed STBs ONLY by an on-screen purchase window. Customers will have access to the most compelling live sports and events as well has newest movies to rent at the touch of their fingers.
Not only can you rent from Fioptics+ assets, but, if subscribed, you can purchase rentals through the most popular OTT apps directly. Renting PPV assets through the OTT app will bill to the payment source set up when customer subscribed to those apps, these charges will not show on the Fioptics+ invoice.
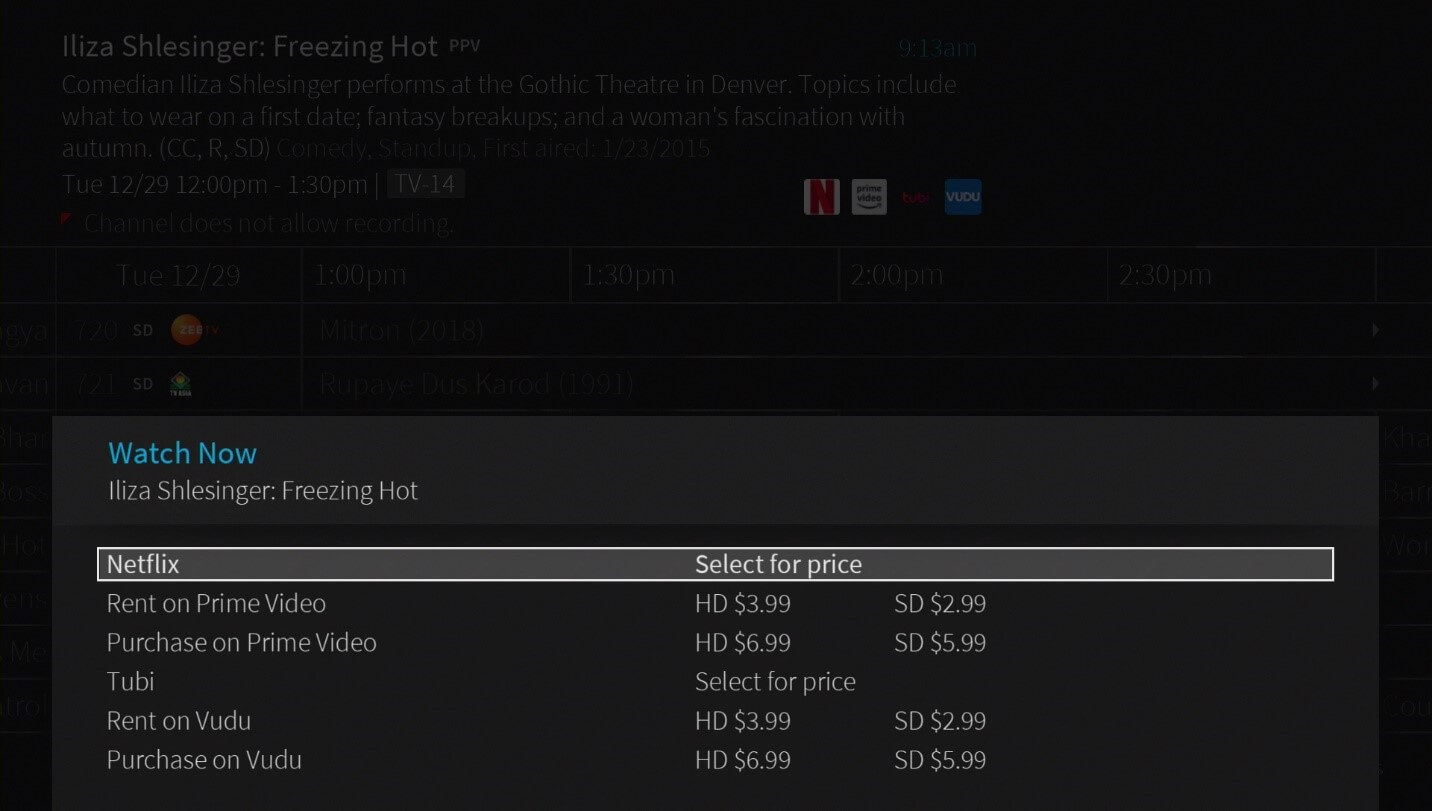.jpg)
-
Using the Fioptics+ App on Fire TV Devices
Using the Fioptics+ App on Fire TV Devices
Download the guide to see how to use the Fioptics+ app on Fire TV devices -
What are these channels in the Guide that go to Streaming Apps?
What are these channels in the Guide that go to Streaming Apps?
Jump Channels are channels in the Guide that allow the user to jump into the most popular OTT apps and Fioptics+ VOD catalog with the press of a button. No need to change inputs or open up the Apps and Games menu, just find the Jump Channel for the OTT app you would like to launch, select it and you are automatically dropped into the apps main menu.
Ex. Jump Channels in Fioptics+ Guide 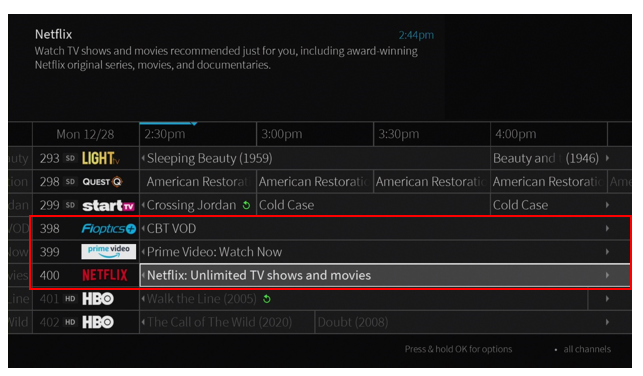
Note: OTT apps do not come as part of the Fioptics+ service and are subscribed to separately. Once you have logged into those apps for the first time, you will not be required to do so any subsequent visits.
Currently Available Jump Channels-
Disney+ 51
-
Prime Video 399
-
Netflix 400
-
HBO Max 411
-
Music Choice 300
-
-
What features are available in the Fioptics+ streaming device/mobile app?
What features are available in the Fioptics+ streaming device/mobile app?
- Fioptics+ user experience streamed to your mobile device with the Fioptics+ app
- Recordings and favorite channels, downloadable or streaming, all on your tablet or phone
- Login with your operator subscriber credentials
- In-home and out-of-home streaming
- Mobile 4.6 will support voice search for both iOS and Android
- What to Watch
- Guide
- VOD Browse
- My Shows
- Search
- OnePass Manager
- Restart & Catch Up
- Content Detail Screens
- To Do List
-
What Fioptics+ features are available by platform?
What Fioptics+ features are available by platform?
.png)
-
What is included in my search results?
What is included in my search results?
When you search or browse for movies or individual episodes of a series, your results include videos available to stream from your selected video apps — no need to switch to a different input. Available video apps are shown in the right column of the search screen or on the Series, Movie, or Episode screen. From there, you can see a list of your streaming options.
Don't have time to watch it now? Rather than search for it again later, bookmark it to watch later. Currently available streaming movies are found in My Shows in the Movies filter, or in the Streaming Movies group in the All Shows filter. Available TV shows are added to the TV Series category and to All Shows.
If a streaming video is currently unavailable from any of your video providers, its added to the Not Currently Available group at the bottom of My Shows. When the video becomes available, it will automatically be added to the correct filter in My Shows.




